DANH MỤC SẢN PHẨM
Hướng dẫn cài đặt WiFi 4G Netgear 797S bằng App Netgear Mobile
Bài viết hướng dẫn cách cài đặt WiFi 4G Netgear 797S bằng ứng dụng Netgear Mobile , bao gồm: cách gắn sim, xem tên và mật khẩu Wifi trên màn hình thiết bị, đăng nhập và thay đổi tên, mật khẩu wifi trên ứng dụng.
1. Mở nắp lưng phía sau thiết bị Netgear 797S và gắn sim Micro vào theo hướng như hình mô tả.

2. Sim sau khi gắn xong sẽ như hình sau
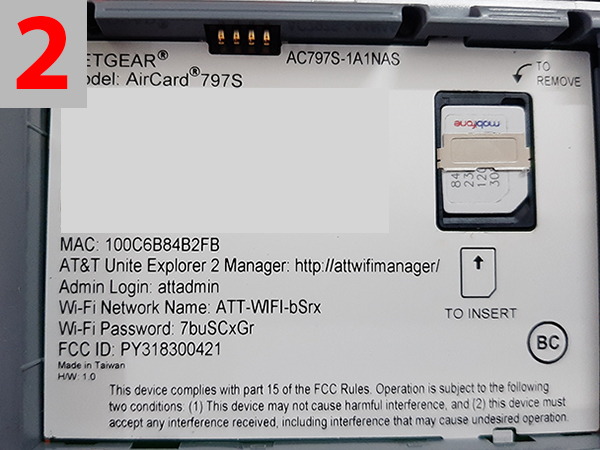
3. Sau đó, lắp pin và gắn nắp thiết bị vào lại.

4. Nhấn giữ nút Power 5 giây để mở nguồn
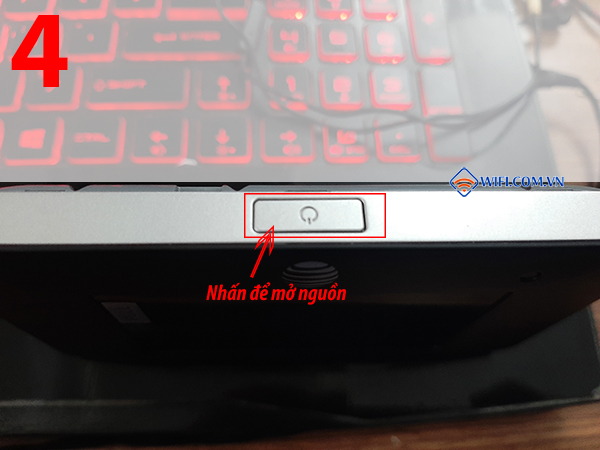
5. Nếu có 1 trang hiển thị Setup Required, bạn chỉ cần nhấn nút nguồn 1 lần để bỏ qua
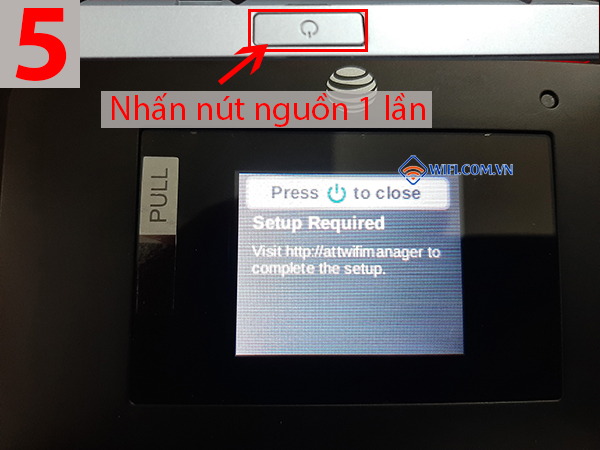
6. Màn hình chính sẽ hiển thị Tên WiFi (Wi-Fi name) và Mật khẩu WiFi (Password)
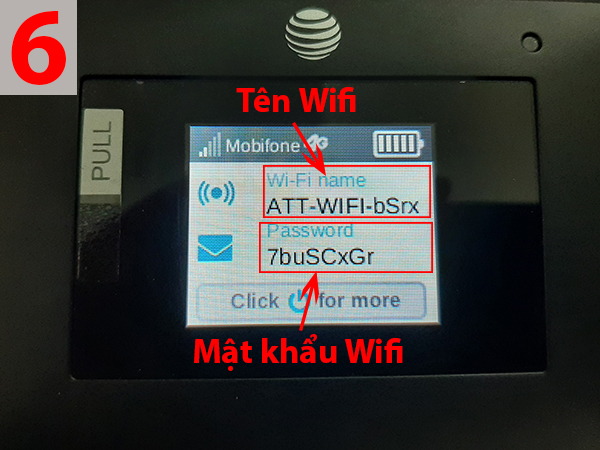
7. Mật khẩu quản trị được in phía sau thiết bị, phía sau chỗ gắn Pin.
- Với dòng Netgear 797S logo AT&T, mật khẩu quản trị là attadmin
- Với dòng Netgear 797S logo Cricket, mật khẩu quản trị là cktadmin
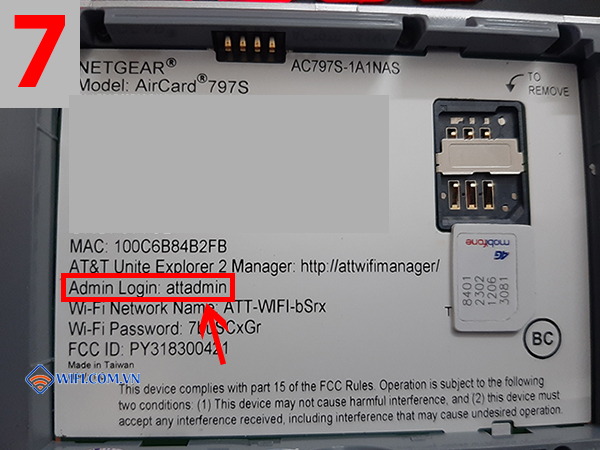
A. Cài đặt Tên và mật khẩu WiFi lần đầu
14. Trên điện thoại/ máy tính bảng, bạn kết nối đến WiFi do Netgear 797s phát ra, với tên và mật khẩu WiFi đã xem ở bước 6.
15 Tải App Netgear Mobile
Nhấn vào → CH Play để tải về
Nhấn vào → App Store để tải về
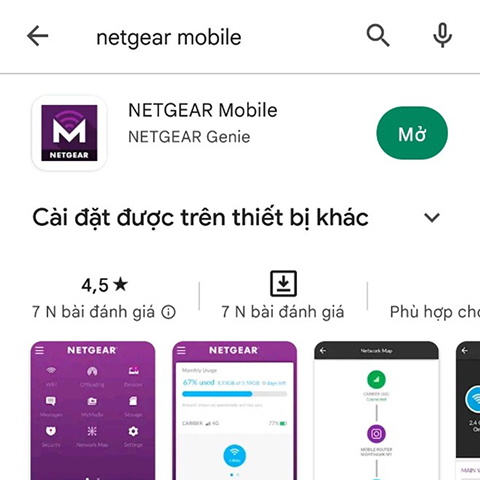
16. Sau khi cài đặt xong, bạn mở ứng dụng Netgear Mobile lên.
16.1 Một trang đăng nhập hiện ra, yêu cầu bạn đăng nhập administrator thì username là admin, Password (mật khẩu quản trị) là attadmin hoặc cktadmin hoặc admin (lưu ý username và password phải viết thường)
16.2 Nhấn Sign In để đăng nhập
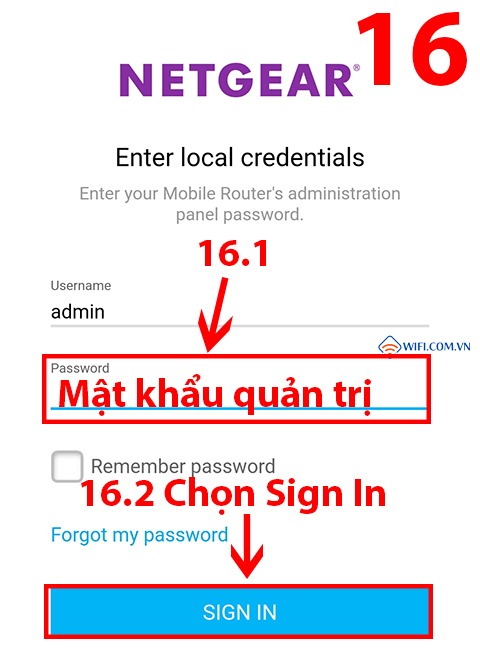
17. đến phần Setup your WiFi
17.1 Bạn nhập Tên wifi vào ô Network name và Mật khẩu wifi vào ô Password, với mật khẩu tối thiểu 8 ký tự
17.2 Nhấn Next để tiếp tục
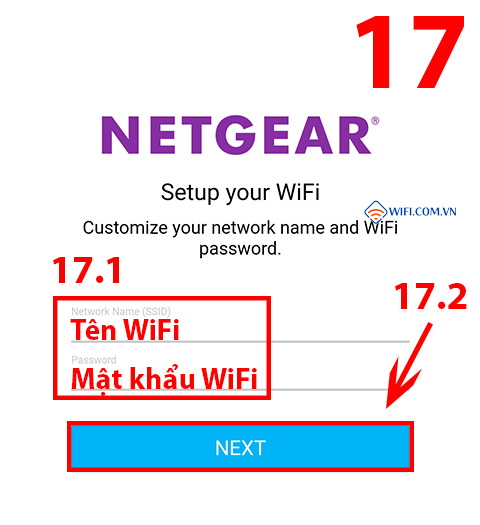
18. Bạn nhấn Skip để bỏ qua (Phần này dùng để đổi mật khẩu quản trị)
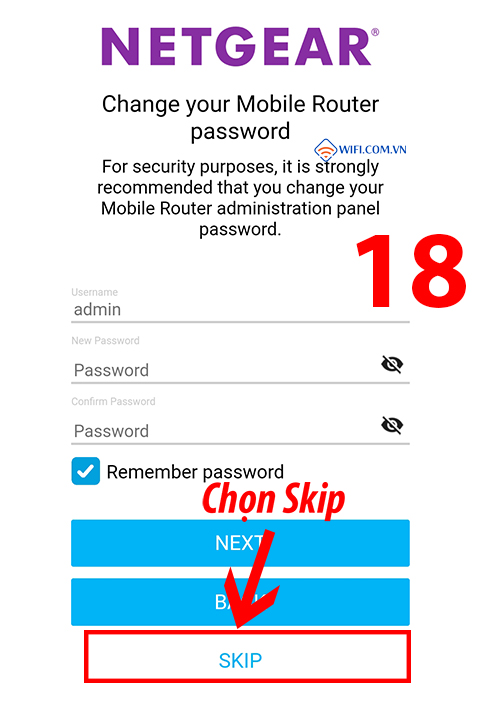
19. Chọn tiếp Yes để xác nhận không đổi mật khẩu
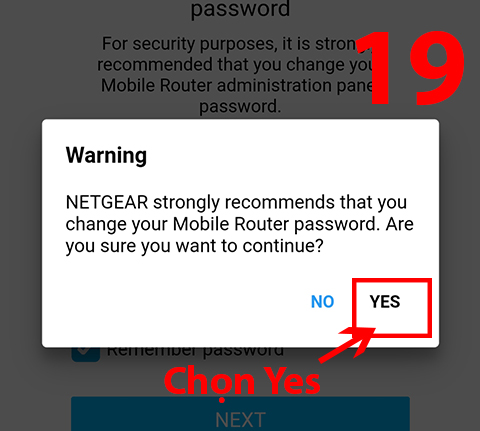
20. Nhấn Apply để hoàn tất cài đặt
→ Đến đây bạn chờ 30 giây là đã có thể kết nối Tên và mật khẩu WiFi mới và sử dụng bình thường.
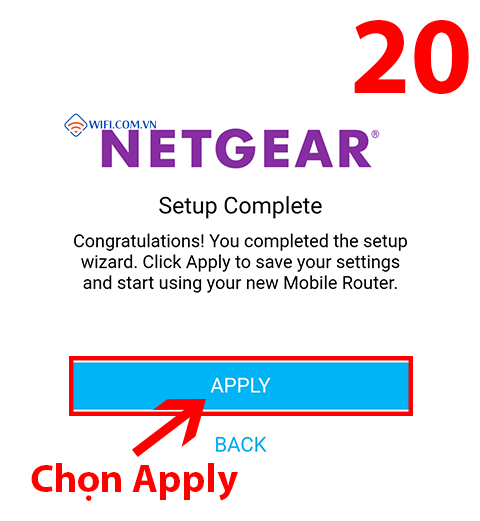
→ Nếu bạn đã quên mật khẩu wifi hoặc mật khẩu quản trị, bạn phải reset thiết bị về mặc định. Cách reset về mặc định: Thiết bị đang mở nguồn, bạn nhấn giữ nút Power liên tục 20-30 giây cho đến khi màn hình hiện ra Reseting device .... Sau đó làm lại hướng dẫn A. Cài đặt lần đầu ở trên
→ Phần B này hướng dẫn bạn đổi tên, mật khẩu wifi khi đã cài đặt lần đầu rồi mà muốn thay đổi tên, mật khẩu thêm một lần
21. Kết nối điện thoại, máy tính với WiFi do thiết bị phát ra và mở ứng dụng Netgear Mobile
21.1 Đăng nhập với username: admin và Password: attadmin hoặc cktadmin hoặc admin (Tùy vào logo AT&T hoặc Cricket mà mật khẩu quản trị sẽ khác nhau)
21.2 Nhấn Sign In để đăng nhập
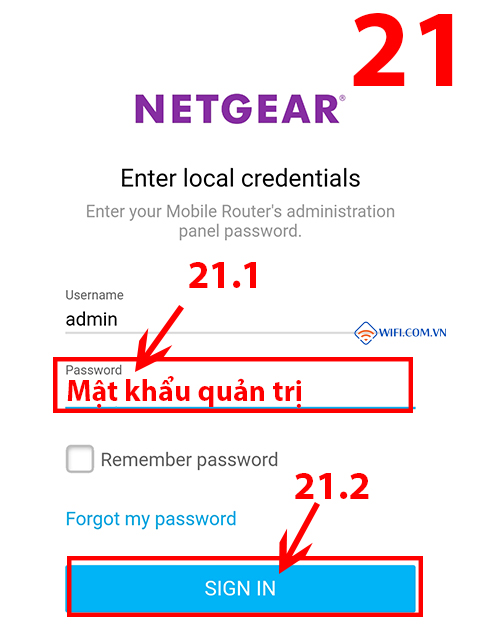
22. Ở trang chủ, bạn chọn mục WiFi
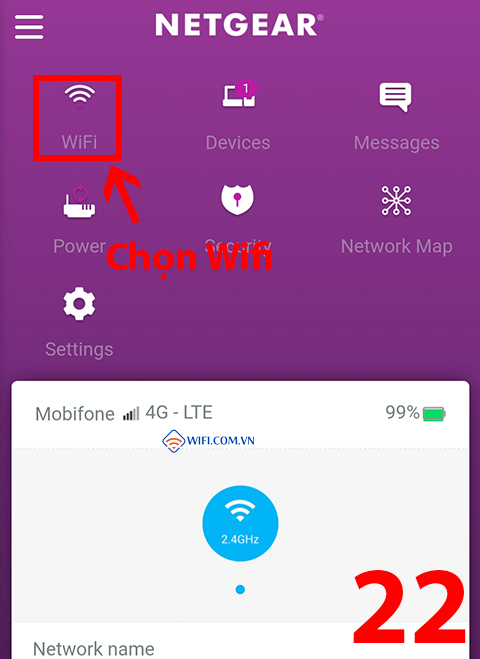
23. Chọn tiếp Dual-Band 2.4 & 5 GHz
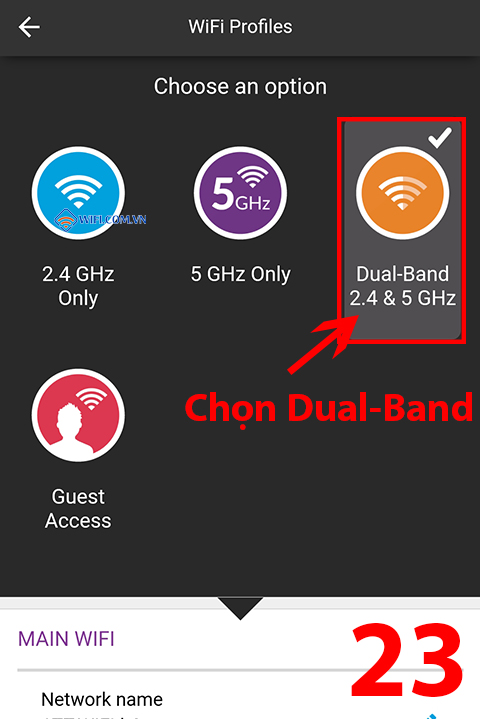
24. Trong Main Wi-Fi,
24.1 Bạn nhập tên wifi 2.4Ghz mới vào ô Wi-Fi name
24.2 Nhập mật khẩu 2.4Ghz mới vào ô Wi-Fi password
Tiếp bạn kéo xuống phần Secondary WiFi

25. Trong Secondary Wi-Fi:
25.1 Bạn nhập tên wifi 5Ghz mới vào ô Wi-Fi name
25.2 Nhập mật khẩu 5Ghz mới vào ô Wi-Fi password
25.3 Nhấn Save để lưu cài đặt
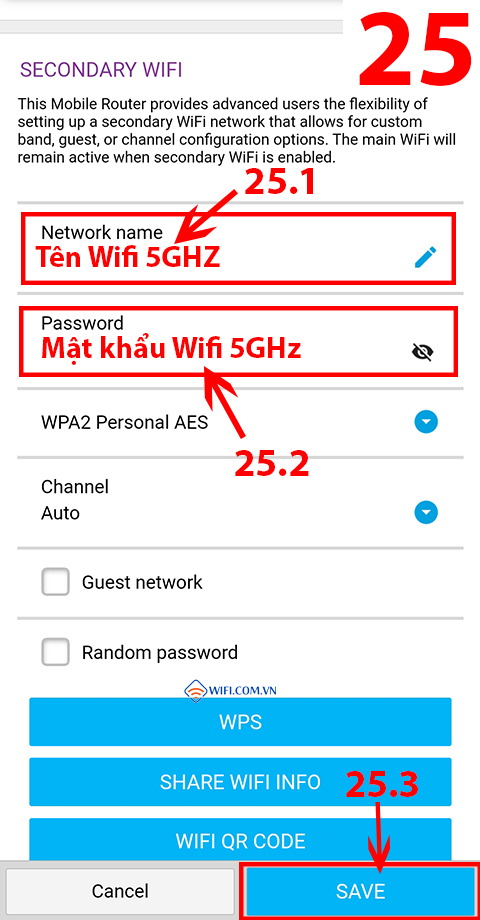 26. Nhấn Yes để xác nhận cài đặt.
26. Nhấn Yes để xác nhận cài đặt.
Sau bước này bạn cần chờ 30 giây, rồi kết nối lại Tên và Mật khẩu WiFi mới thay đổi
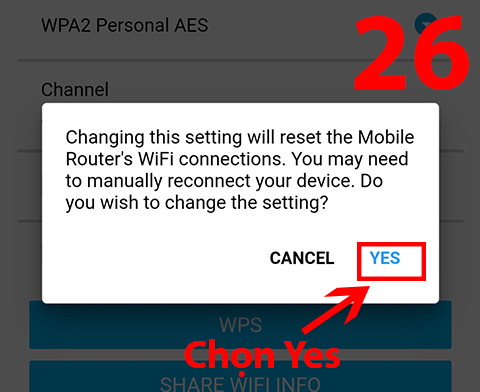
27. Bạn vào mở lại ứng dụng Netgear Mobile, đăng nhập lại mật khẩu quản trị (nếu App yêu cầu)
Trong trang chủ, bạn chọn biểu tượng Settings như hình sau
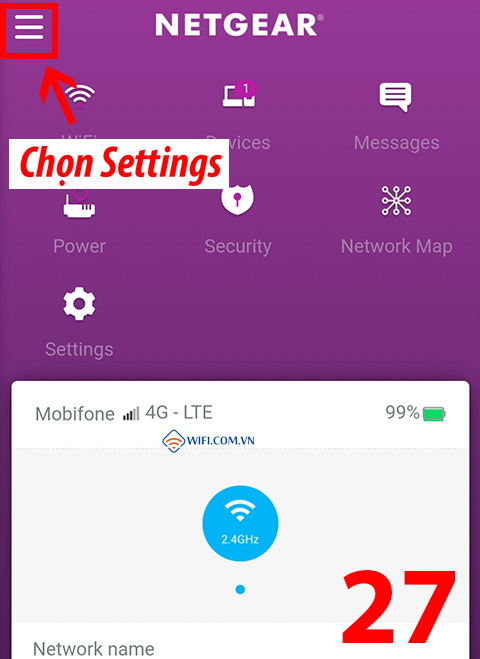
28. Chọn WiFi
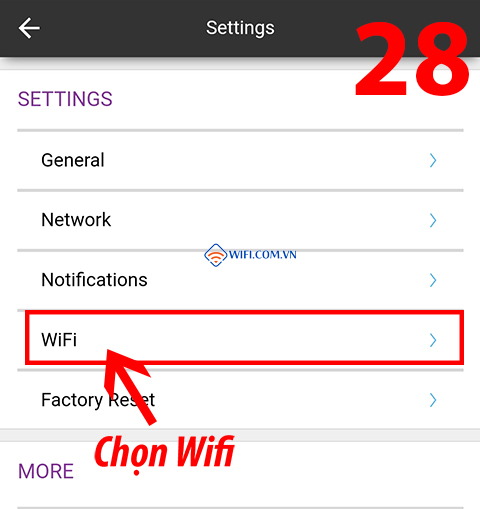
29. Chọn tiếp Max WiFi
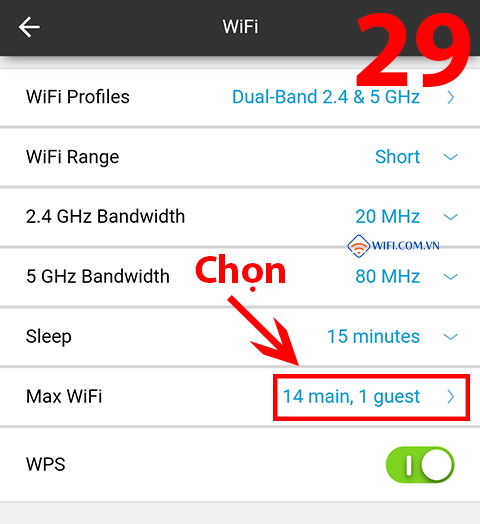
30. Kéo để chỉnh cân bằng giữa Main và Guest
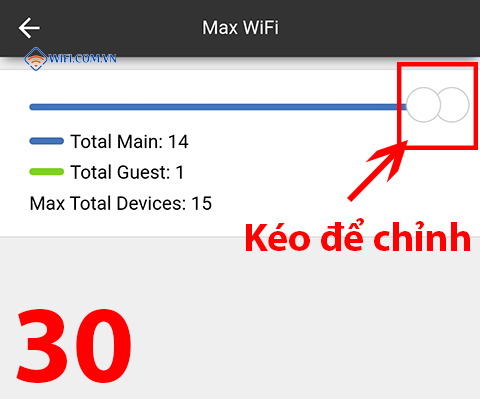
31. Sau khi điều chỉnh xong, bạn nhấn chọn Save
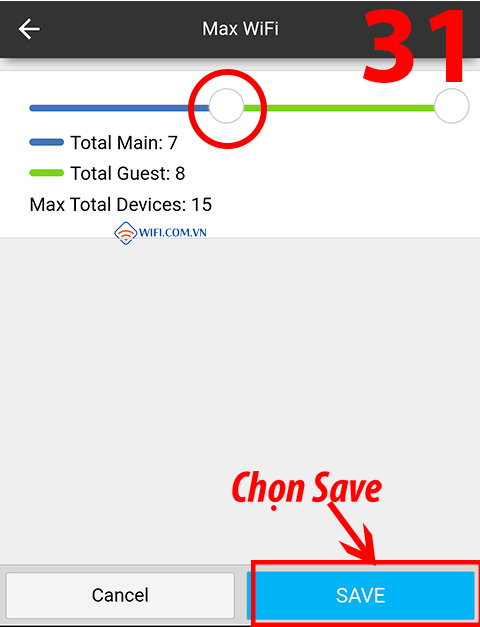 32. Nhấn Yes để xác nhận cài đặt
32. Nhấn Yes để xác nhận cài đặt
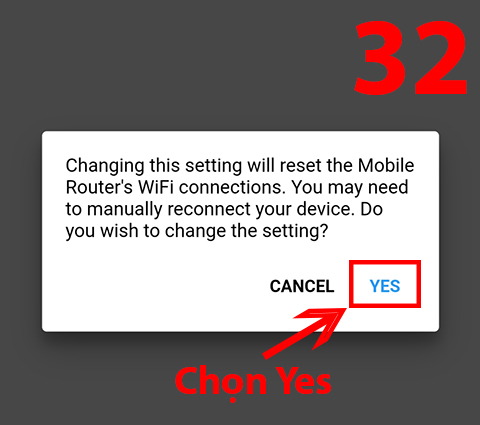
→ Đến đây là hoàn tất cài đặt
Tin mới nhất
BÀI VIẾT nổi bật
SẢN PHẨM ĐÃ XEM
ĐĂNG KÝ NHẬN EMAIL THÔNG BÁO KHUYẾN MẠI HOẶC ĐỂ ĐƯỢC TƯ VẤN MIỄN PHÍ
THÔNG TIN CÔNG TY
CHÍNH SÁCH CHUNG
HỆ THỐNG CÁC SHOWROOM CỦA WIFI.COM.VN
SHOWROOM HỒ CHÍ MINH
SHOWROOM HÀ NỘI
© 2022 - Bản quyền của Công Ty Cổ Phần Đầu Tư Thương Mại H2K Việt Nam
Giấy CNDKKD số 0102917980 do Sở KH&ĐT TP.Hà Nội cấp ngày 19/09/2008. Địa chỉ: Số 32B ngõ 315 Nguyễn Khang, Phường Yên Hoà, Quận Cầu Giấy, Thành phố Hà Nội
ĐT: 024.666.24888 - Email: hieph2k@gmail.com
Công ty TNHH Thương Mại Công Nghệ Trung Anh
Giấy CNĐKKD số 0312364179 do Sở KH&ĐT TP.HCM cấp ngày 10/07/2013. Địa chỉ: 74/1/12 Bạch Đằng, Phường 2, Quận Tân Bình, TP.HCM.
ĐT: 028.665.24888 - Email: kienwifi@wifi.com.vn
