Grandstream - Cài đặt WiFi Marketing thu thập thông tin khách hàng
|
Các dòng Grandstream đang kinh doanh [Products: 2534,2360,2511,2291] |
Bộ phát Grandstream được cung cấp GWN Cloud hoàn toàn miễn phí cho người dùng. Bạn có thể tham khảo các đăng ký tài khoản và up cloud tại đây.
Nếu bạn cần cài đặt tên wifi và mật khẩu bộ phát, bạn có thể xem bài hướng dẫn này tại đây.
GWN Cloud hỗ trợ tính năng nhiều tính năng WiFi Marketing. Trong đó, tính năng nổi bật nhất là WiFi Marketing thu thập thông tin người dùng. WiFi Marketing thu thập được cài đặt trong phần Captive Portal, bạn cần làm 3 bước sau:
II. Tạo Policy List và gán Splash Page vào
IV. Trích xuất dữ liệu người dùng sau khi thu thập
Splash Page là trang chào sẽ hiển thị lên khi người dùng vừa kết nối đến WiFi của bộ phát Grandstream.
Để tạo Splash Page bạn vào: Captive Portal → Splash Page → Chọn Create New Page → Một cửa sổ hiện lên:
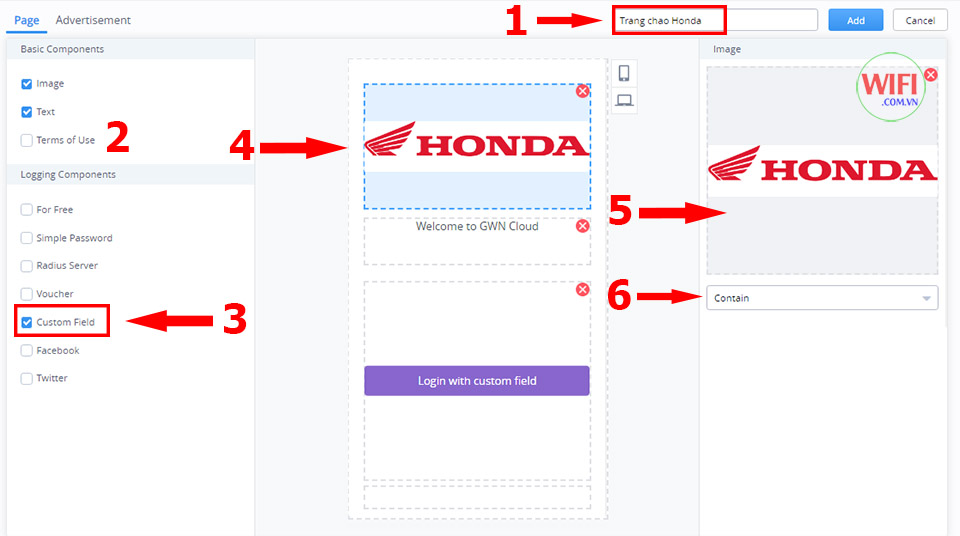
Trong trang tạo mới (như hình trên), bạn làm các bước sau:
1. Nhập tên Splash Page
2. Bỏ chọn Term of Use trong Basic Components
3. Chỉ chọn Custom Field trong Logging Components
4. Nhấn vào ô Hình ảnh (Logo)
5. Nhấn chọn và chọn file ảnh để Tải lên.
6. Chọn Contain để hiển thị toàn bộ ảnh (Bạn cũng có thể chọn các chế độ hiển thị khác)
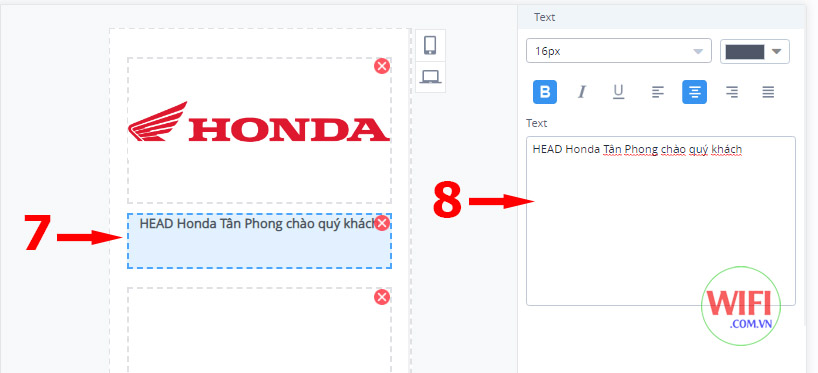
7. Nhấn chọn phần Text để thay đổi lời chào
8. Bạn thay đổi nội dung tại đây, bạn cũng có thể thay đổi font chữ và màu sắc,...
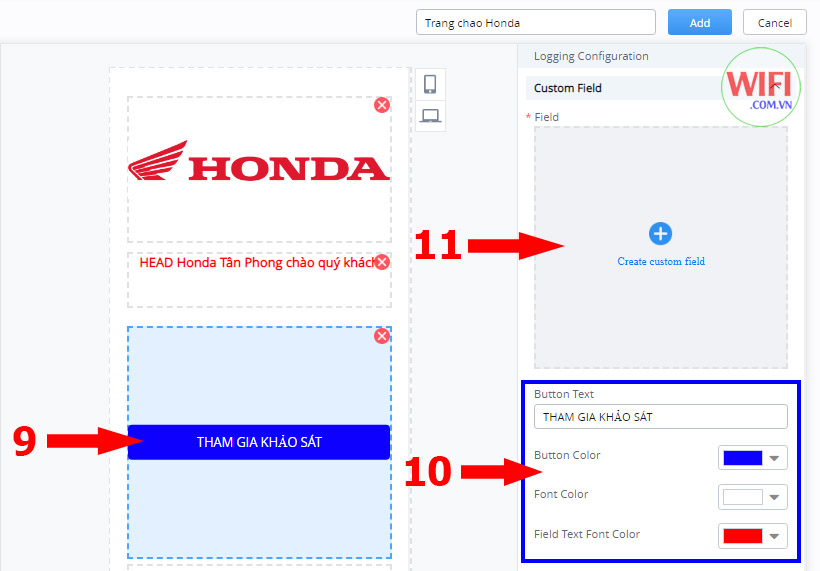
9. Chọn vào để thay đổi nội dung nút nhấn.
10. Thay đổi nội dung nút nhấn, màu của nút nhấn cũng như màu chữ.
11. Nhấn vào Create Custom Field để tạo trang thu thập thông tin.
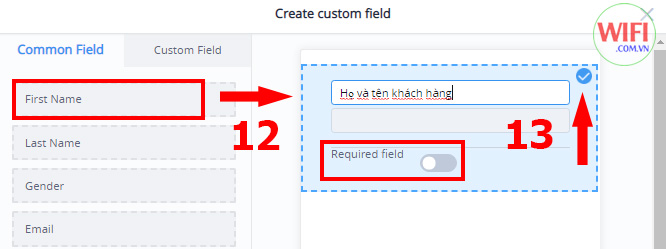
12. Trong cửa sổ Create custom field, có 2 loại Common Field và Custom Field.
- Common Field bao gồm: Họ, Tên, Giới tính, Email, Số điện thoại, Tuổi, Ngày sinh, Địa chỉ
- Custom Field bao gồm: Check Box (có thể chọn nhiều lựa chọn), Radio Box (chỉ chọn 1 trong nhiều lựa chọn), Text (Tùy chỉnh nội dung), Date (lựa chọn ngày,tháng , năm trên lịch).
- Bạn có thể chọn nội dung cần thu thập như tên, số đt bằng cách kéo thả từ trái sang phải
13. Chọn Require field, nếu là thông tin bắt buộc phải nhập.
Bạn có thể thay đổi nội dung cần thu thập (Ví dụ: First Name → Họ và Tên khách hàng)
Nhấn  để lưu thông tin.
để lưu thông tin.
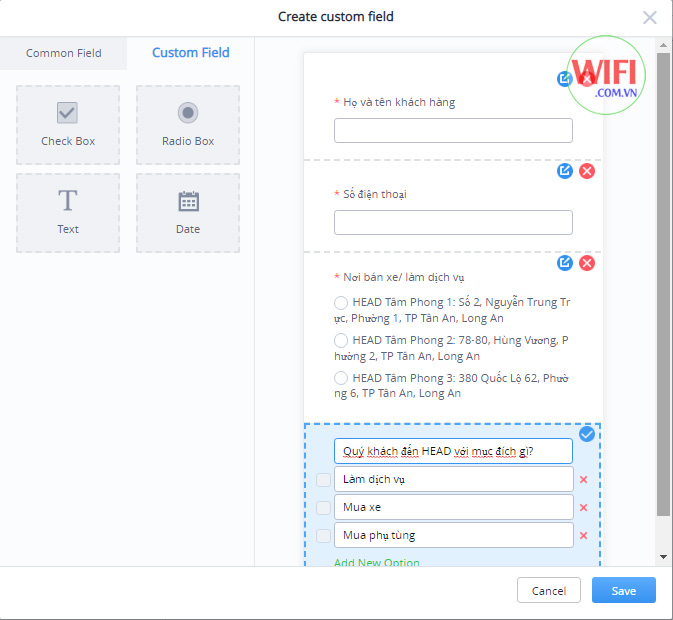
14. Làm tương tự để tạo hoàn tất các thông tin bạn cần thu thập
Nhấn Save để lưu cài đặt Create custom field
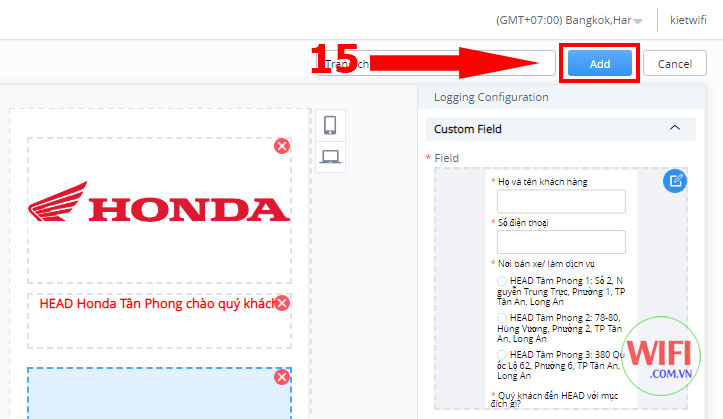
15. Nhấn Add để lưu cài đặt Splash Page
Để tạo Portal Policy bạn vào: Captive Portal → Policy List → Chọn Add → Cửa sổ Add Portal Policy hiện lên:
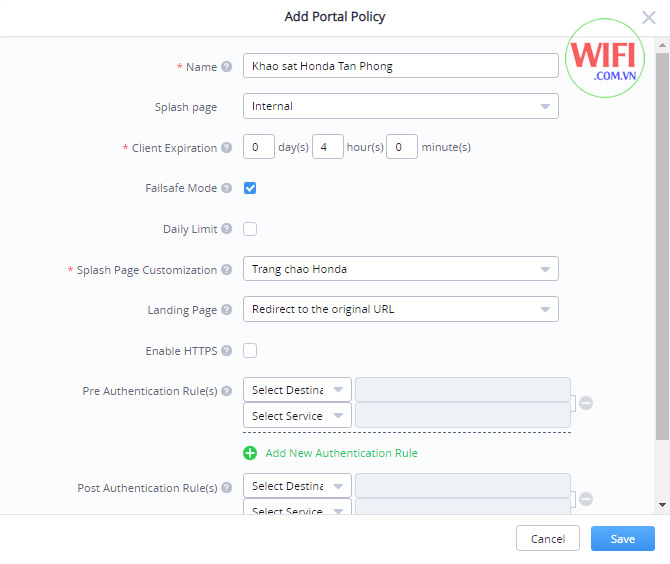
- Name: Nhập tên Portal Policy
- Splash Page: Internal
- Client Expiration: 2-4 hours (giờ) (tùy bạn lựa chọn)
- Splash Page Customization: Chọn tên trang chào đã tạo ở phần I (Tạo Splash Page)
- Nhấn Save để lưu cài đặt.
Bạn tham khảo thêm các tùy chỉnh bên trong Portal Policy như bảng sau.
| Name | Nhập tên Portal Policy |
| Splash Page | Chọn chế độ trang chào Internal |
| Client Expiration |
Tùy chỉnh khoảng thời gian đến hạn sau khi xác thực, sau khi hết khoảng thời gian này, thiết bị khách sẽ phải xác thực lại. |
| Failsafe Mode | Khi được kích hoạt, thiết bị khách có thể truy cập mạng khi không kết nối được máy xác thực (trường hợp đứt cáp quang, hoặc máy chủ xác thực bị lỗi) |
| Daily Limit | Khi được kích hoạt, thiết bị khách chỉ có thể xác thực 1 lần duy nhất trong ngày, và không thể xác thực lại sau khi hết hạn xác thực (Client Expiration). Có thể xác thực lại mỗi 0 giờ hàng ngày. |
| Splash Page Customization | Chọn Splash Page đã khởi tạo ở phần I |
| Landing Page |
Có 2 lựa chọn: 1. Redirect to the original URL: Đẩy thiết bị khách về trang họ đang truy cập đến 2. Redirect to an External Page: Đẩy thiết bị khách về 1 website mà bạn buộc họ phải truy cập đến, nhằm mục đích quảng cáo trang web của công ty, cửa hàng. |
| Enable HTTPS |
Chọn để kích hoạt dịch vụ HTTPS qua trang chào Lưu ý: Tính năng này có thể khiến 1 số thiết bị không xác thực thành công do thiết bị không chấp nhận chứng chỉ bảo mật của bộ phát Grandstream. |
| Pre Authentication Rule(s) |
Cho phép truy cập trước khi xác thực (mặc định là chặn tất cả truy cập, ngoại trừ máy chủ xác thực trang chào): - Hostname (Tên thiết bị), Subnet (Lớp mạng), IP Address (Địa chỉ IP) - All (không giới hạn truy cập), Web (trang web), TCP, UDP Port (Cổng TCP hoặc UDP), Protocol Id (giao thức mạng) |
| Post Authentication Rule(s) |
Chặn truy cập sau khi xác thực (mặc định là cho phép truy cập tất cả sau khi xác thực): - Hostname (Tên thiết bị), Subnet (Lớp mạng), IP Address (Địa chỉ IP) - All (không giới hạn truy cập), Web (trang web), TCP, UDP Port (Cổng TCP hoặc UDP), Protocol Id (giao thức mạng) *Lưu ý: để bảo mật, bạn nên chặn truy cập các lớp mạng nội bộ:
|
Lưu ý: Bạn cần tạo SSID từ trước, bạn có thể xem thêm hướng dẫn tạo SSID (Tên WiFi) tại đây
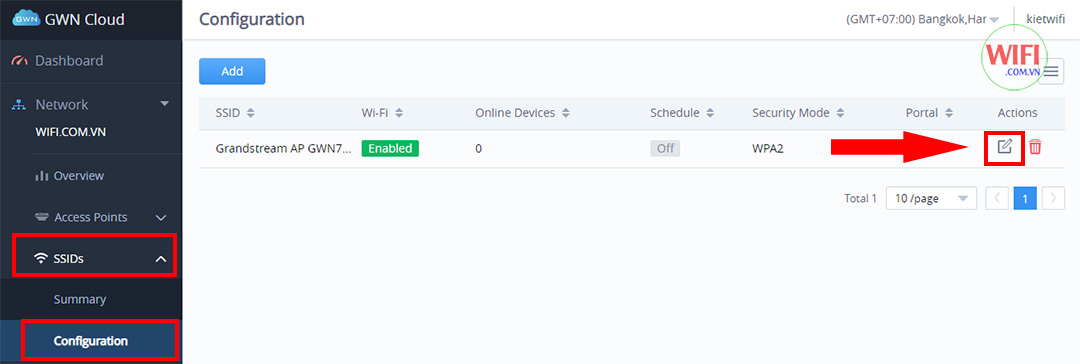
Trong SSIDs → Configuration → Chọn Edit ![]() → Cửa sổ Edit SSID hiện ra:
→ Cửa sổ Edit SSID hiện ra:
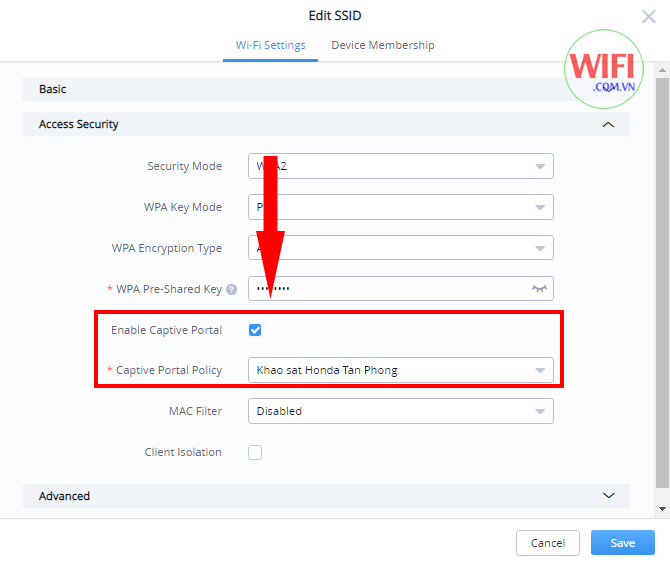
Trong Access Security:
- Enable Captive Portal: Chọn
- Captive Portal Policy: Chọn tên Policy Portal vừa tạo ở phần II
Nhấn Save để lưu cài đặt
Sau khi cài xong Phần III này, bạn đã có thể sử dụng tính năng WiFi Marketing thu thập thông tin người dùng.
Bạn có thể trích xuất dữ liệu người dùng bằng 2 cách: Thủ công và Tự động
A. Cách thủ công
Để trích xuất dữ liệu bạn vào: Captive Portal → Guest → Chọn Export
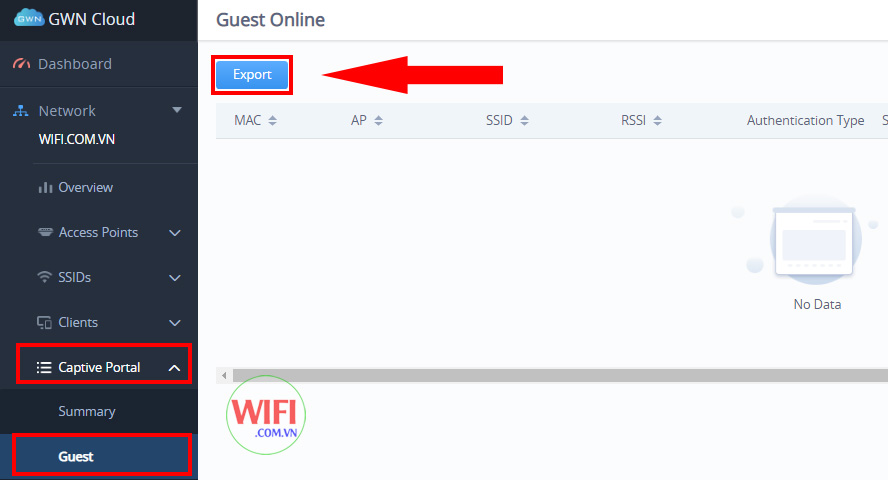
1. Bạn chọn Select Time
2. Chọn ngày đầu muốn trích xuất
3. Chọn ngày cuối muốn trích xuất
* Bạn cũng có thể chọn Last 1 day, Last 7 days, Last 30 days (trích xuất dữ liệu của 1 ngày trước, 1 tuần trươc, 1 tháng trước, tính từ ngày hôm nay)
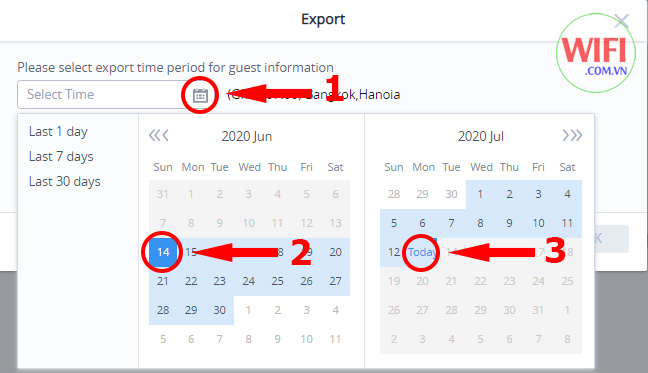
Nhấn OK để trích xuất và chọn thư mục để lưu dữ liệu tải về.
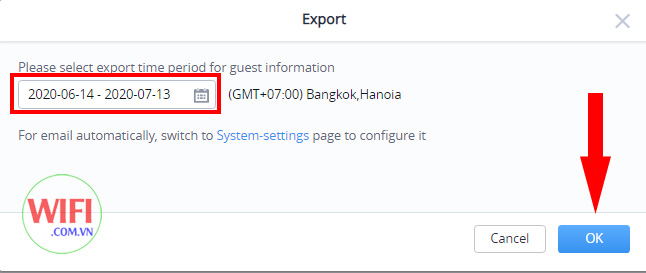
B. Cách tự động
Để trích xuất dữ liệu tự động, bạn vào System → Settings → Guest Information:
- Chọn Email Guest Information
- Email Frequency: chọn Daily hoặc Weekly hoặc Monthly (trích xuất dữ liệu hằng ngày hoặc hằng tuần hoặc hàng tháng)
- Email Receiver: nhập địa chỉ email để nhận dữ liệu, bạn có thể chọn 1 hoặc nhiều email để nhận.
- Nhấn Save để lưu cài đặt
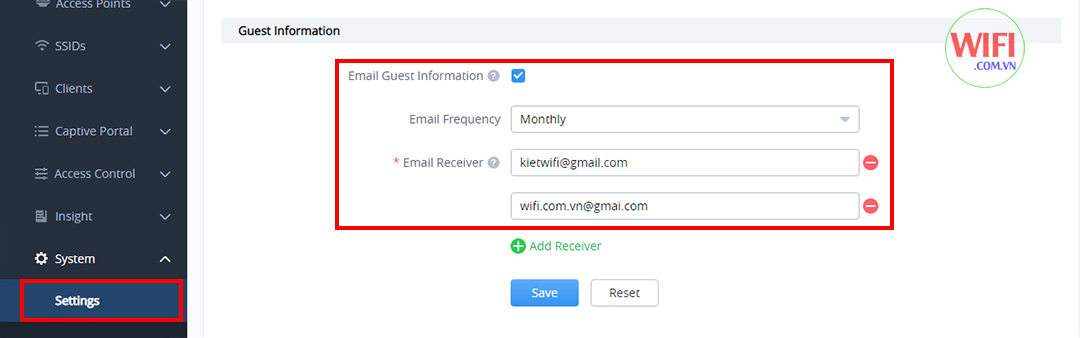
Tin mới nhất
BÀI VIẾT nổi bật