DANH MỤC SẢN PHẨM
UniFi AP - Cài đặt Bộ phát UniFi chạy độc lập bằng Ứng dụng UniFi Network
Bài viết hướng dẫn cài đặt Bộ phát UniFi chạy độc lập bằng Ứng dụng UniFi Network. Với cách cài đặt này, bạn không cần sử dụng UniFi Controller.
[Products: 2460,2544,1301,2552]
Bạn có thể nguồn cho Bộ phát UniFi bằng 2 cách.
Cách 1: Cấp nguồn bộ phát UniFi bằng PoE Adapter (thường dùng)
- Gắn cáp mạng từ cổng LAN của bộ phát UniFi vào cổng POE của PoE Adapter.

- Gắn cáp mạng từ cổng LAN của Router/Switch vào cổng LAN của Poe Adapter
- Gắn điện cho PoE Adapter

Cách 2: Cấp nguồn bộ phát UniFi bằng Switch UniFi PoE

Sau khi cấp nguồn 30s, đèn LED trên bộ phát UniFi hiển thị màu trắng đứng.

Bạn có thể tải ứng dụng UniFi Network bằng cách nhấn vào Link tải:
- Với iOS: Link tải
- Với Android: Link tải
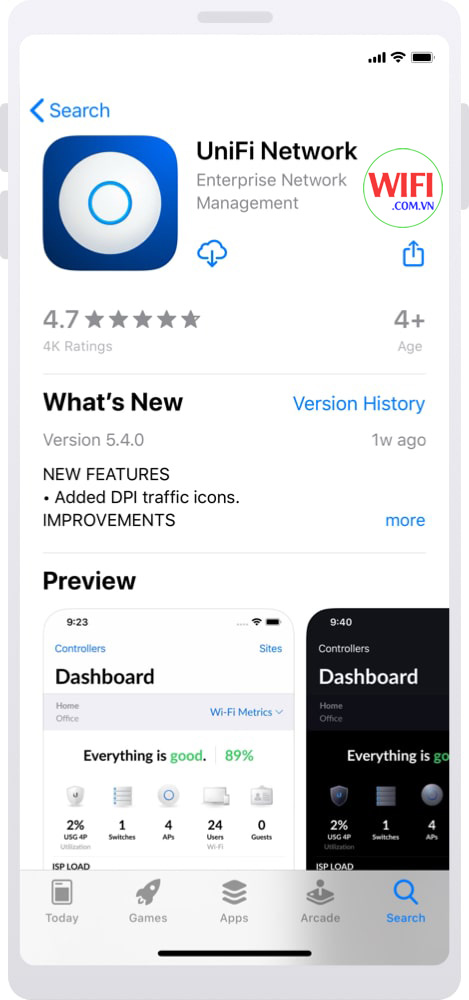
- Chọn "Standalone Devices" từ Tab Account để bắt đầu quét thiết bị.
- Nếu bạn chưa kết nối mạng, hãy chọn "Connect to AP" để kết nối với bộ phát theo cách thủ công.
- Nếu bạn quét thấy thiết bị thì làm tới Phần 6 (bỏ qua Phần 4 và 5)
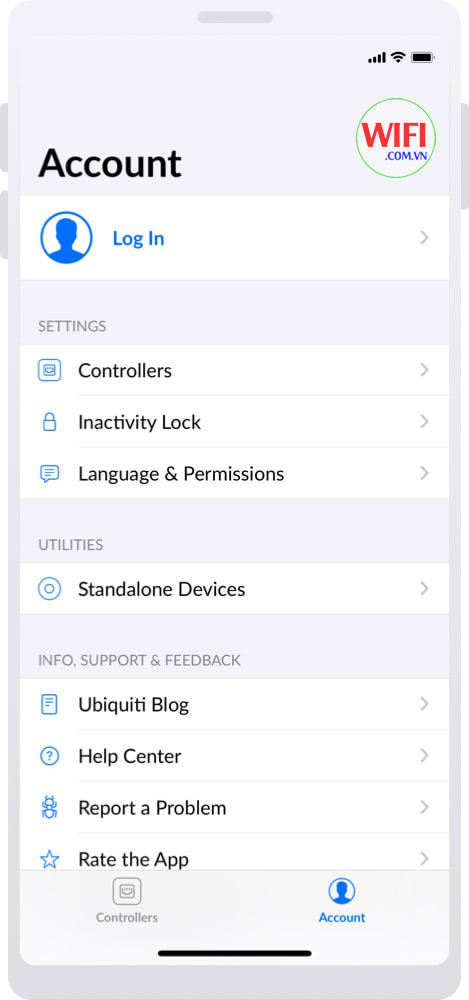
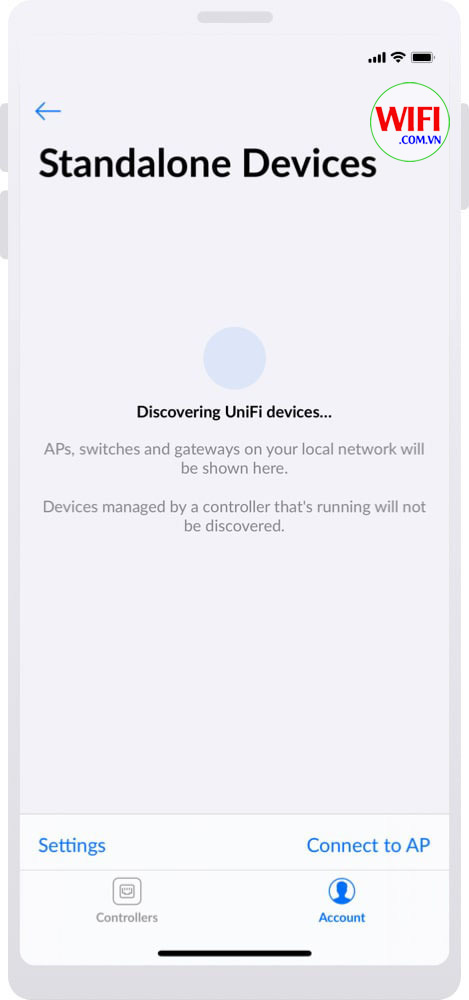
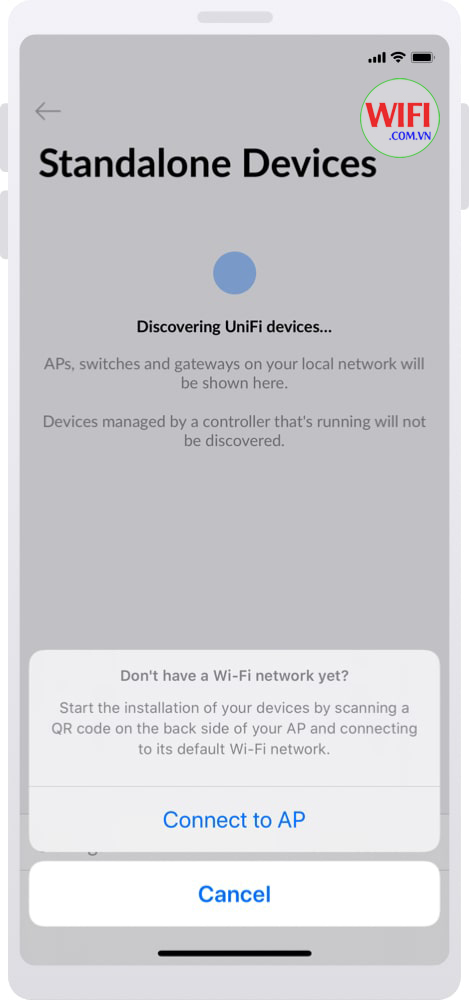
- Bạn quét mã QR ở mặt sau của thiết bị để kết nối với bộ phát.
- Bạn cũng có thể nhập MAC ID của thiết bị theo cách thủ công bằng cách nhấp vào "Enter ID manual".
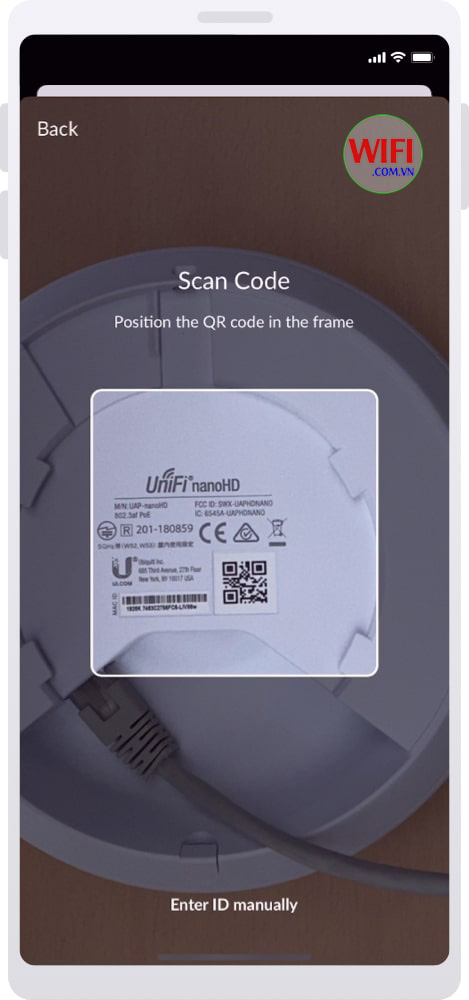
- Nhấn "Join" để cho phép ứng dụng UniFi Network kết nối với bộ phát UniFi.
- Sau đó, bạn có thể quản lý thiết bị mới của mình từ phần Standalone Devices.
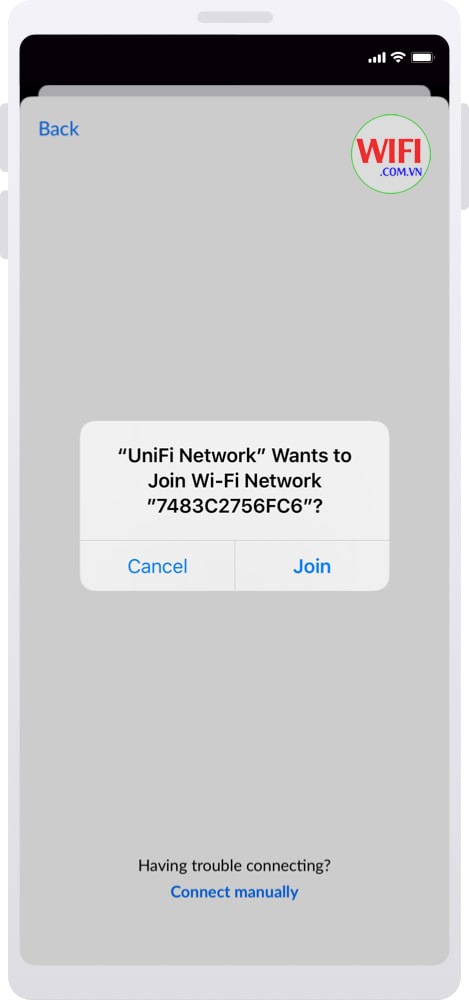
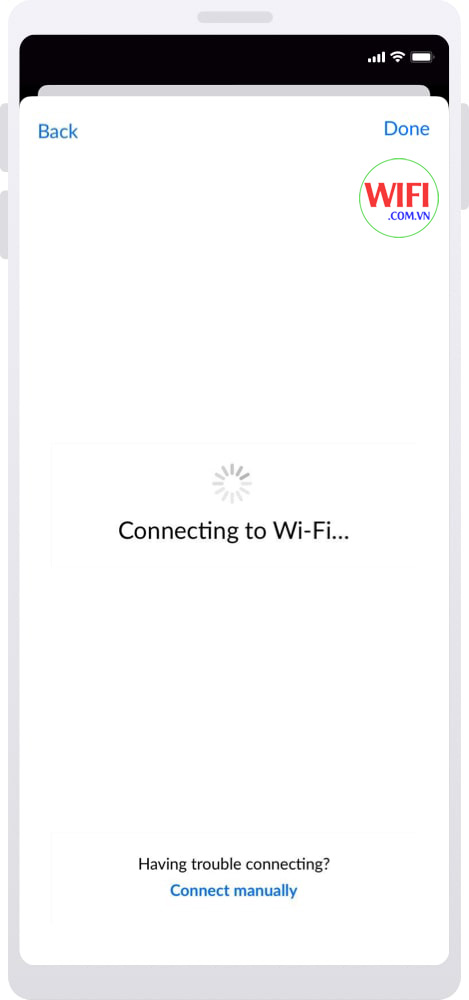
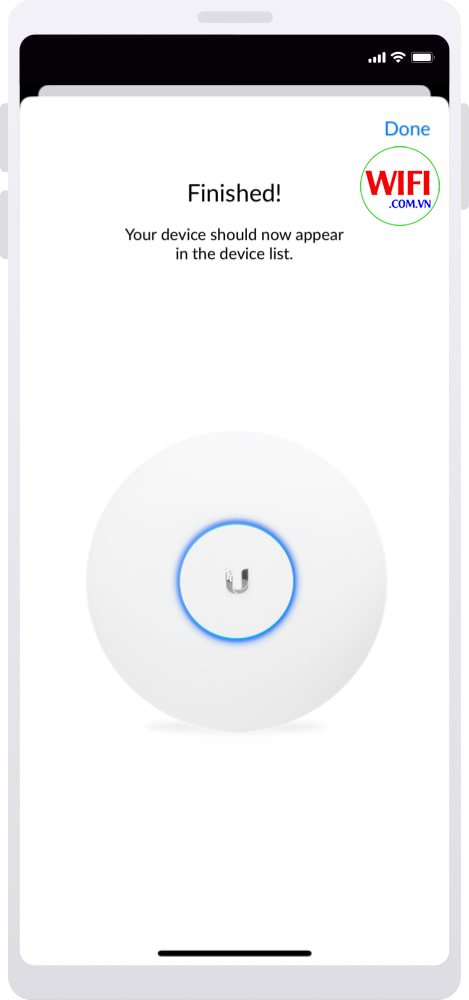
- Bây giờ bạn sẽ thấy bộ phát mới của mình trên màn hình Standalone Devices.
- Bắt đầu cấu hình bằng cách thay đổi thông tin đăng nhập (Username - Password) thiết bị mặc định - bạn sẽ sử dụng chúng để quản lý thiết bị.
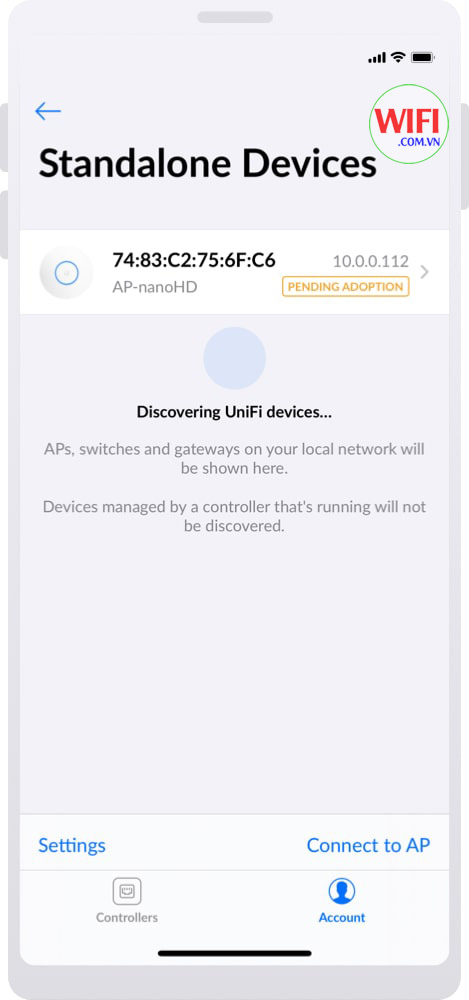
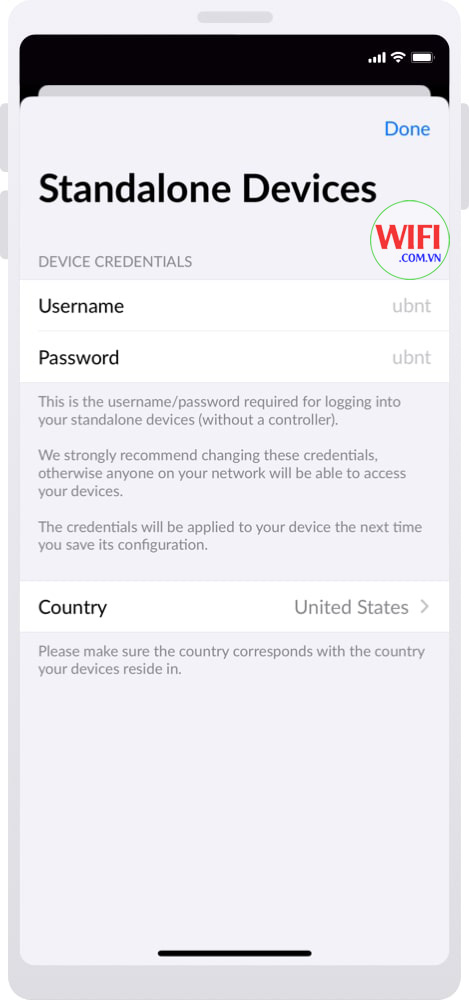
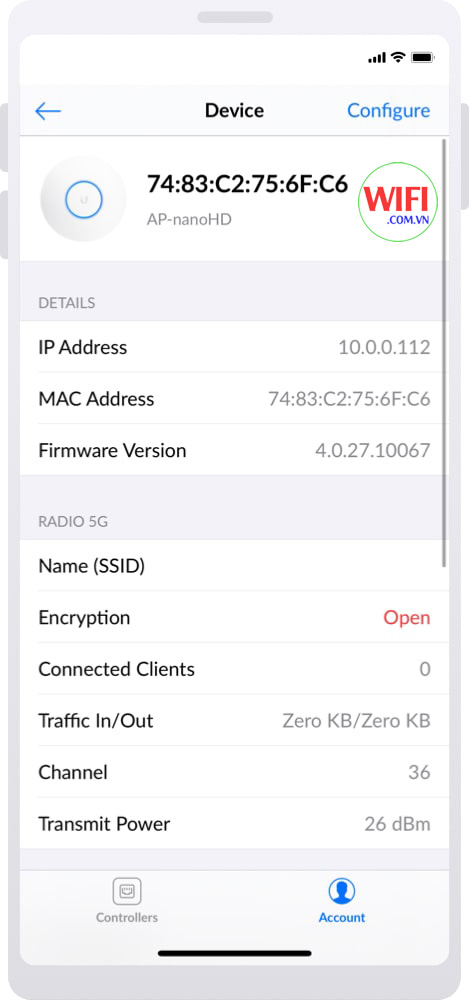
- Bây giờ, chọn "Configure" để định cấu hình bộ phát UniFi của bạn ở chế độ Độc lập.
- Bạn có thể thiết lập mạng Wi-Fi mới của mình trong phần WLANs, để thay đổi tên thiết bị của bạn và điều chỉnh các cài đặt khác.
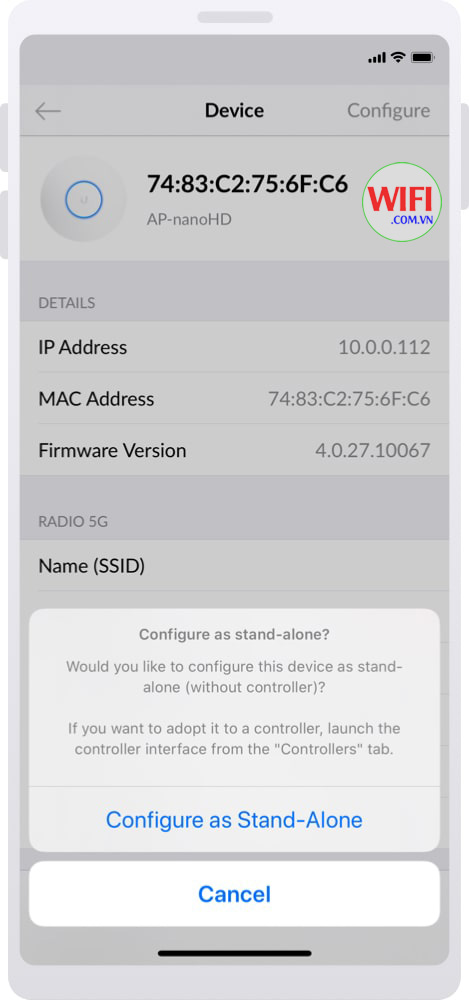
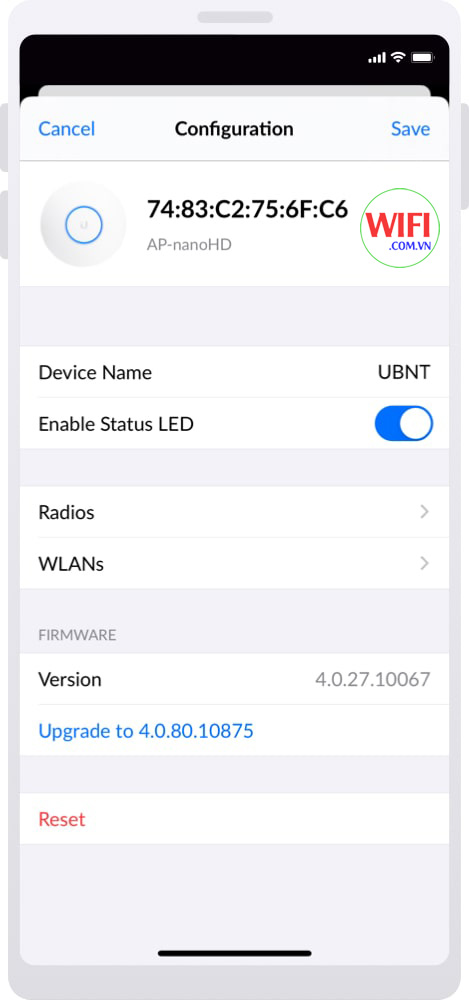
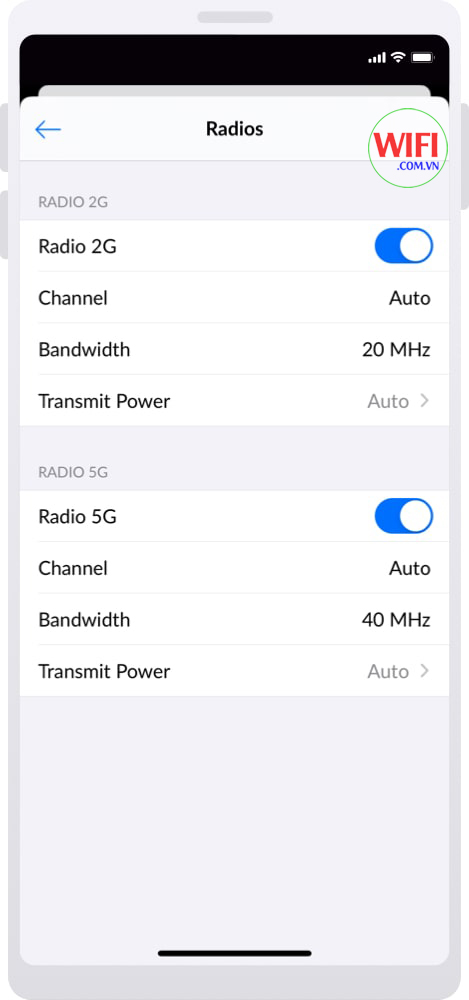
Nếu đèn LED của bộ phát UniFi không có màu trắng đứng, điều này có thể thiết bị có thể đang khởi động hoặc nó có thể đã được cài đặt rồi hoặc có thể không có đủ điện để khởi động.
Bạn có thể xử lý nhanh vấn đề này bằng cách đặt lại thiết bị về chế độ mặc định.
Nếu đèn LED hoàn toàn không hiển thị, hãy thử kết nối bộ phát UniF bằng cáp khác hoặc phương thức cấp nguồn khác.
Đây là điều hoàn toàn bình thường cho các thiết bị mới. Bạn sẽ cần quét mã QR trên bộ phát UniFi hoặc nhập ID MAC của theo cách thủ công bằng cách nhấn vào "Enter ID manually"
Chế độ độc lập cho phép bạn thiết lập và quản lý UniFi AP mà không cần đến phần mềm Controller.
Ưu điểm của phương pháp này là tốc độ và sự đơn giản vì bạn có thể quét thấy và cài đặt bộ phát nhanh chóng.
Hạn chế là bạn đang bỏ lỡ các tính năng của bộ điều khiển, chẳng hạn như truy cập đám mây (bằng Cloud Controller) vào thiết bị của bạn, quản lý khách hàng, số liệu thống kê, thông tin chi tiết, cảnh báo, sự kiện và hơn thế nữa.
Tin mới nhất
BÀI VIẾT nổi bật
SẢN PHẨM ĐÃ XEM
ĐĂNG KÝ NHẬN EMAIL THÔNG BÁO KHUYẾN MẠI HOẶC ĐỂ ĐƯỢC TƯ VẤN MIỄN PHÍ
THÔNG TIN CÔNG TY
CHÍNH SÁCH CHUNG
HỆ THỐNG CÁC SHOWROOM CỦA WIFI.COM.VN
SHOWROOM HỒ CHÍ MINH
SHOWROOM HÀ NỘI
© 2022 - Bản quyền của Công Ty Cổ Phần Đầu Tư Thương Mại H2K Việt Nam
Giấy CNDKKD số 0102917980 do Sở KH&ĐT TP.Hà Nội cấp ngày 19/09/2008. Địa chỉ: Số 32B ngõ 315 Nguyễn Khang, Phường Yên Hoà, Quận Cầu Giấy, Thành phố Hà Nội
ĐT: 024.666.24888 - Email: hieph2k@gmail.com
Công ty TNHH Thương Mại Công Nghệ Trung Anh
Giấy CNĐKKD số 0312364179 do Sở KH&ĐT TP.HCM cấp ngày 10/07/2013. Địa chỉ: 74/1/12 Bạch Đằng, Phường 2, Quận Tân Bình, TP.HCM.
ĐT: 028.665.24888 - Email: kienwifi@wifi.com.vn
